Premise
In my previous post, I demonstrated how to fetch bulk items from a SharePoint List to PowerApps. In this post, I’ll demonstrate, how to pass argument/value, from one PowerApps screen to another.
Pass information to a different screen
To pass values to a different screen, we can use the context argument of the Navigate function. It allows us to pass a single or multi-value objects to a different screen. The syntax is as follows,
Navigate(ScreenToNavigate, ScreenTransition.Fade, { Argument1: 04 , Argument2: SomeText })
The third argument, in the above code snippet is the context argument. It is of type object and we can use it to pass any number of values to the other screen.
Let’s check out couple of examples on how to transfer any information to a new screen in PowerApps.
I have this TemplateGalleryList control which is displaying multiple items from a SharePoint List.
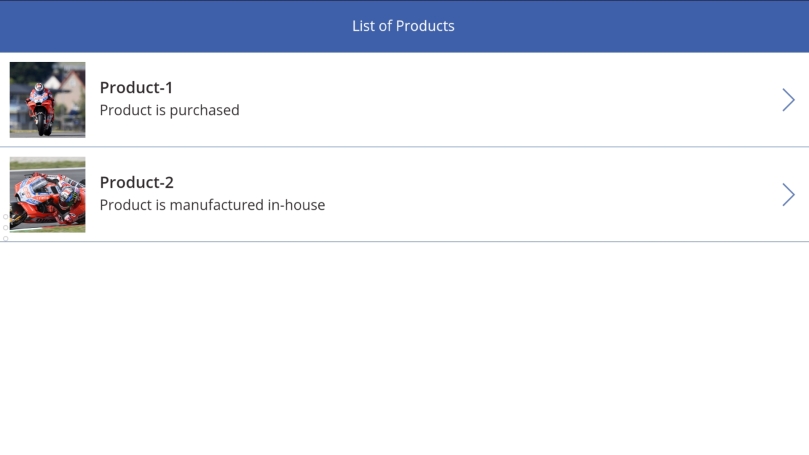
On clicking the arrow button next to each item, a new screen will open, displaying all the meta-data of the selected item. To do this, we need to pass some information about the selected item to this new screen. I’ll be using the following 2 ways to accomplish this task,
- Pass on the ID value of the selected item.
- Pass the entire selected object.
Pass value to a different screen
Here, I’ll be passing a single, integer value, ID, of the selected item to a new screen. I’ll then use this ID to run a filter query on the data source to fetch all the meta-data of this item. So let’s check out the steps.
- On the gallery screen, select the arrow button and make sure that the drop-down at the top is set to OnSelect.
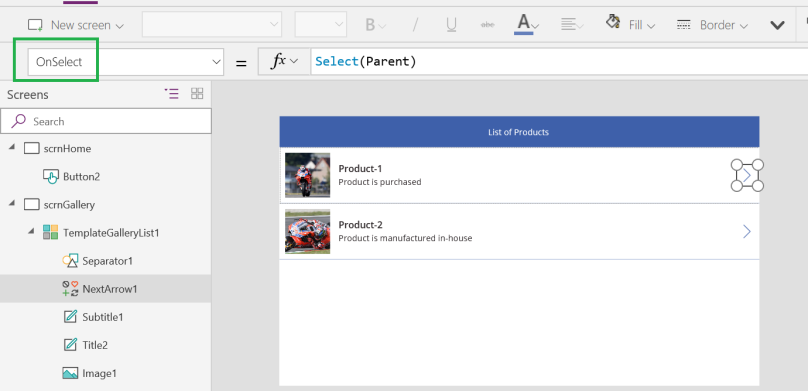
Gallery Arrow OnSelect - Write the code,
Navigate(scrnView, ScreenTransition.Fade,{selectedId: TemplateGalleryList1.Selected.ID})
Navigate - Go to the target screen. In this case, scrnView and select the FormViewer.
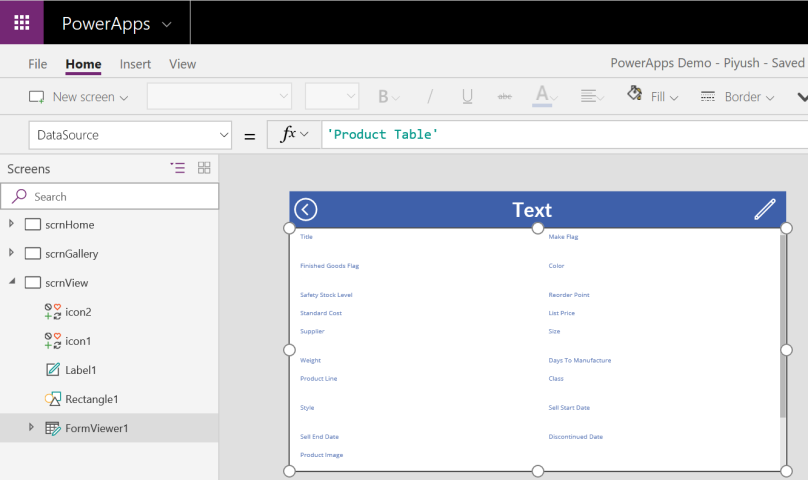
FormViewer - Select Item from the top drop-down and write the following code.
First(Filter('Product Table', ID = selectedId))Filter the original data source based on the ID passed to it. And then select the first item of the result. This is important because, filter returns an array of results. However, FormViewer accepts a single item only.

Filter FormViewer - That’s it! Just run the app and the latest screen will always display the details of the selected item only.
Pass object to a different screen
In the above example, I demonstrated how to pass a single value to a different screen. However, there’s a drawback in this approach. After passing this value, we again had to run a filter query on the source, to fetch the entire metadata. If the data is not available then, this approach makes sense. However, in this particular case, all the data was already available in the previous screen. So, now I’ll show how to,
pass an entire object of values to a new screen.
This approach will save us the extra filter query. So, let’s check out the steps:
- On the gallery screen, select the arrow button and make sure that the drop-down at the top is set to OnSelect.
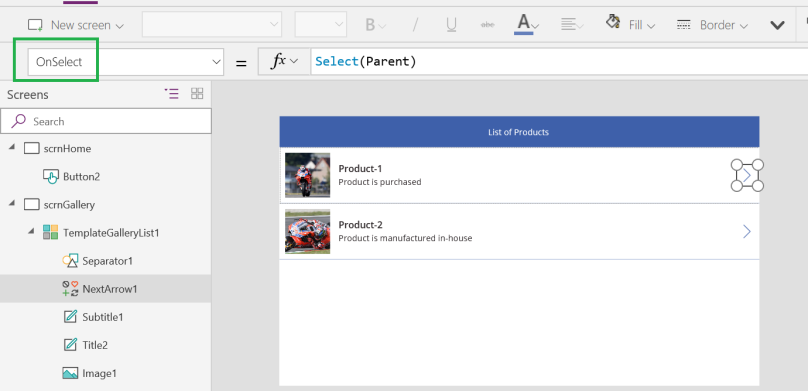
Gallery Arrow OnSelect - Write the code,
Navigate(scrnView, ScreenTransition.Fade,{selectedItem: TemplateGalleryList1.Selected})
Pass an object - Go to the target screen. In this case, scrnView and select the FormViewer.
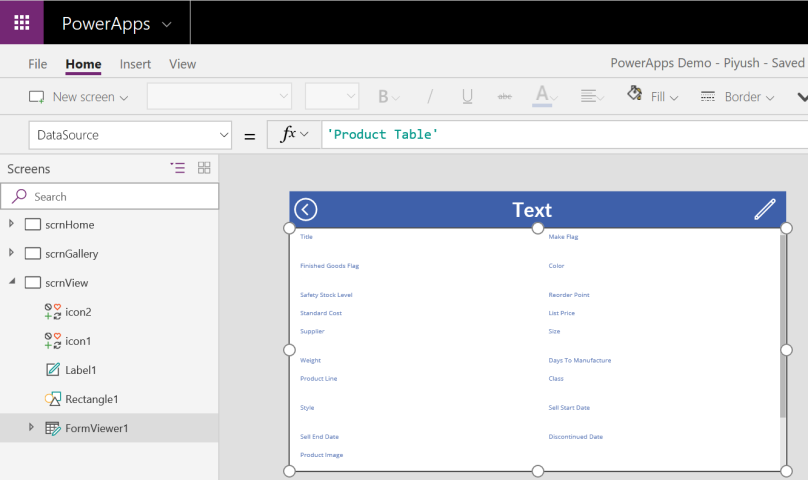
FormViewer - Select Item from the top drop-down and write the following code,
selectedItem

Read object value - Now, run the app. The latest screen will always display the details of the selected item only.
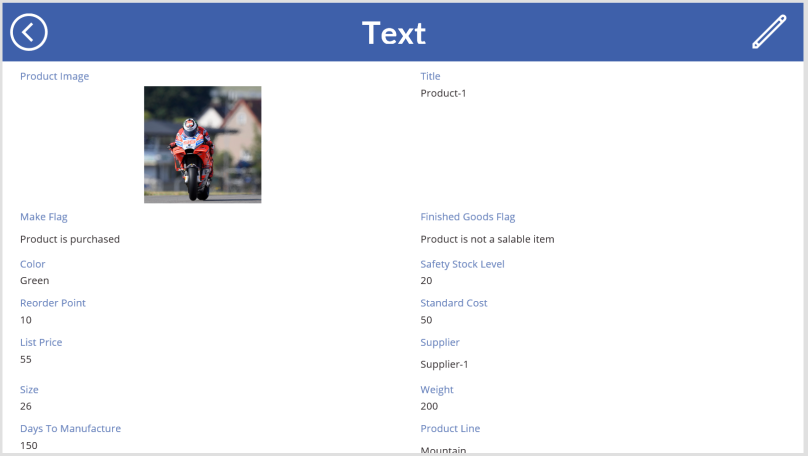
Key Takeaways
- There’s no limitation on the type of values that we can pass to a screen.
- We must always pass, only the part of information, required in the new screen.
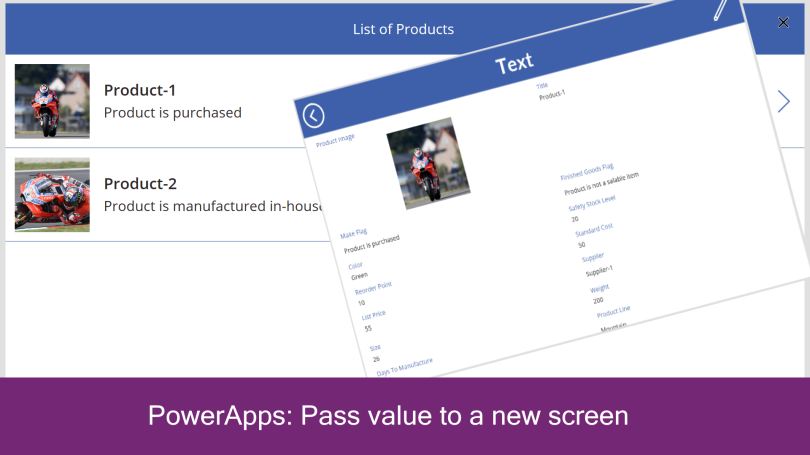
I have a form and a details of a list is displayed for me. i want one of the field or a button to show the item from a different list with its form and populated with the data. I am using Naviagate, it works fine but goes to the first item of the list. I wanted the selecteditem to be displayed instead.
LikeLike
It was really nice your Explaining in good way with example. In my case while navigate to next screen i want to display list of all items with same selected ID. How can i do Please advise
LikeLike
Really Helpful. Good explanation.
LikeLike
Thanks every so much! very, very helpful!
LikeLike
Great help, thanks Piyush
LikeLike
Many thanks to you dude! Really love your solution!
LikeLike