Premise
Excel files are one of the most common entities for data storage. In this post I’ll demonstrate how to parse Excel file in Power Automate and read each row. This post will be divided into 2 sections.
- Parse Excel File in Power Automate (MS Flow)
- Parse Large Excel File in Power Automate (MS Flow)
Parse Excel File in Power Automate
Parsing an Excel file is quite easy in Power Automate. We, by default get an action, List rows present in a table.

At the very basic, it expects the following 4 parameters: –
- Location: URL of the SharePoint site where the excel file is stored.
- Document Library: Name of the document library.
- File: Select the name of the file.
- Table: Select which table to parse form the Excel file.
By simply providing these 4 parameter, our Flow will be able to parse the given Excel file. Please also note that,
In order to parse the rows in the Excel file, data must be defined in an Excel table.
Parse Large Excel File in Power Automate
Now, you can easily import the following Flow from here.
The above method will work properly for small files only. If your Excel has more than 5000 rows then, the above method will not work. As a matter of fact, by default, it will only parse 255 rows!
In order to read all the rows from a large Excel file, we need to recursively read data from it in batches, as explained in the flowchart below.

Let’s check out the steps below: –
Power Automate Steps
- Initialize a variable, isContinue, to indicate whether or not to fetch more Excel rows. By default, the value is set to true.

- Initialize a variable, skipCount. This denotes number of rows to skip. By default it will be set to zero. After downloading each batch of rows, we’ll increment it’s value.
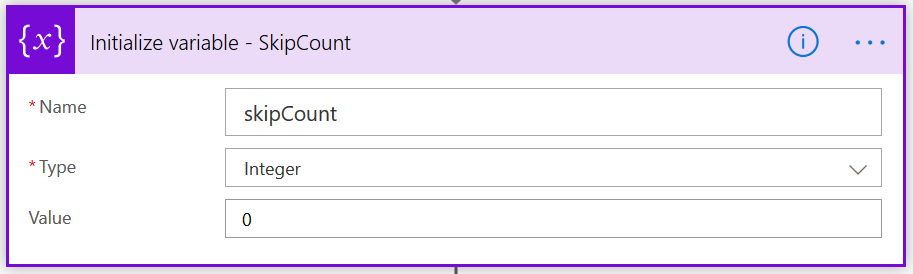
- Now comes the most crucial element, Do until. For this, we first need to specify the break condition i.e., when to exit this loop. For us, when our variable, isContinue becomes false, we can exit it.
Before proceeding further, change the default limits of Do until as well. We have set the count to 5000 and Timeout to P5D (5 days)

- Next, we’ll use, List rows present in a table, to download the first batch of 5000 rows.
Before using our logic, we need to change the setting of this action to perform pagination
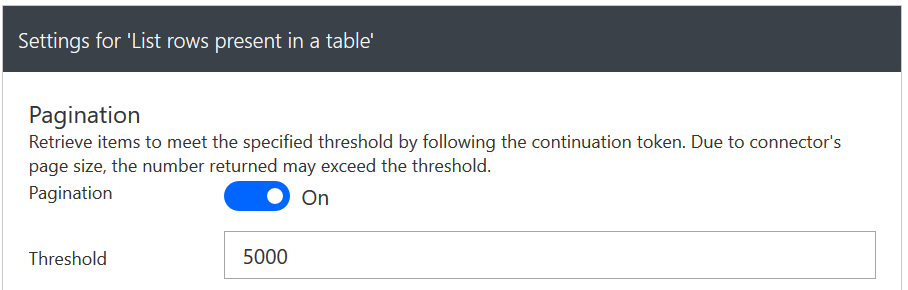
- The basic configuration of the action, List rows present in a table, will be same as described above. However, we need to modify its advanced setting. We’ll set the Top Count to 5000 (max supported) and Skip Count to our dynamic variable, skipCount, which will be zero by default. In short, give me the first 5000 rows of the Excel. Next time it will query to download 5001 to 10000 rows and so on.
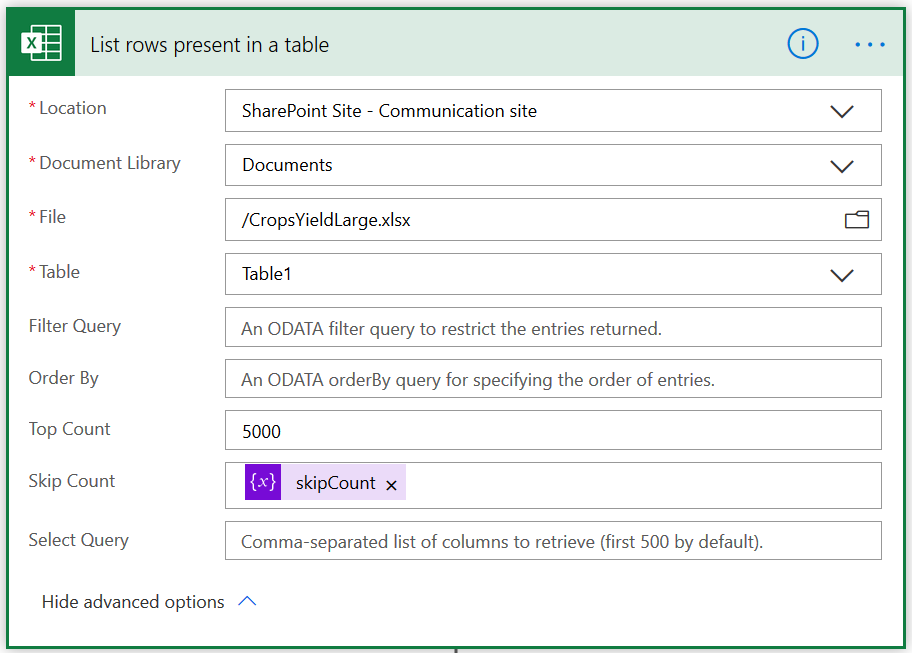
- Once, the rows are fetched we’ll then check if the downloaded rows count is equal to 5000 or less. If the count is 5000 then there might be more rows to be downloaded. However, if the downloaded rows are less than 5000 then, for sure, this is the last batch and there are no more rows to be downloaded.
To do this, we’re calculating the length of the value property, of the previous action.
length(body('List_rows_present_in_a_table')?['value'])

- We can then use Apply to each to process each Excel row downloaded above. In this case, I’m just incrementing the row counter value, for this demo.

In your flow, this is where you should be writing the logic for processing each Excel rows.
- One final part. We’ll increment the counter variable, skipCount, value by 5000. So, as to download the next batch of 5000 rows.
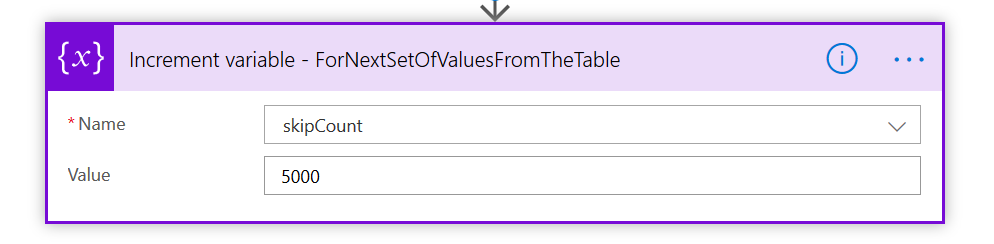
Final Overview
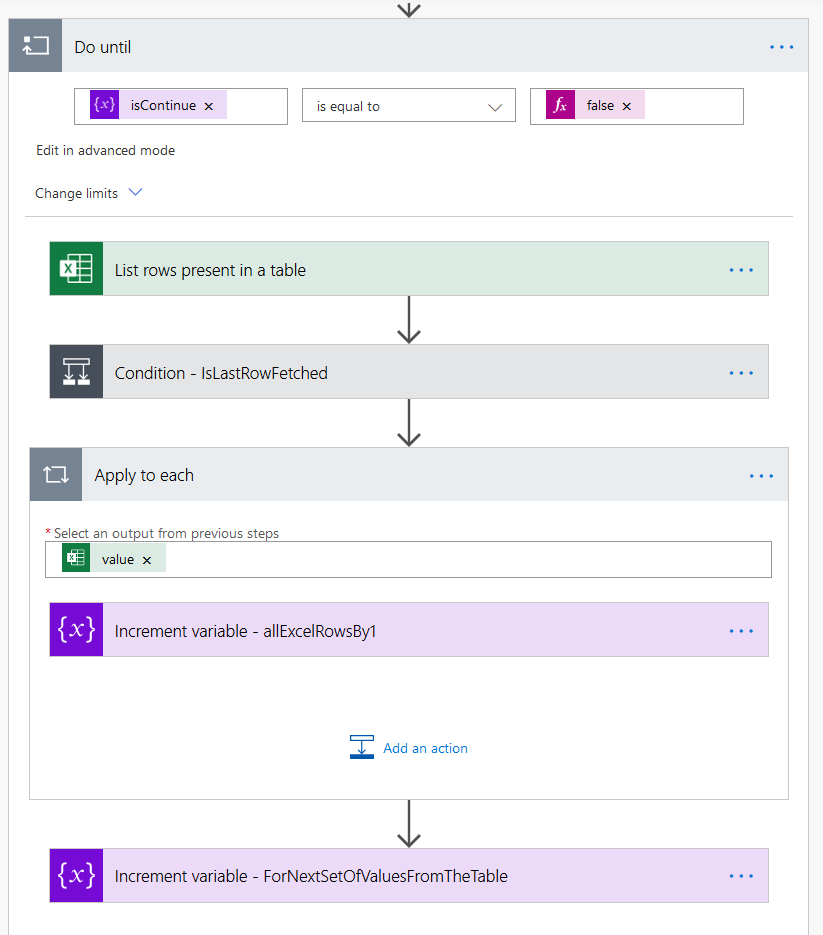
Key Takeaways
- The approach is very hard coded. We need to drill down to the exact file name in order to parse the same.
- By default, a small number of rows are returned which, might be useful in most of the cases.
- For a large Excel file, we need to download the rows sequentially, in batches.
- A given batch size cannot be more than 5000.
- This card can only read data from an Excel table. It will not be able to parse plain Excel rows.
- If you want, you can directly import this flow from this link.
- After import, be sure to update the configuration of the cards to match your setting.

How will it work if I do not have a table in the excel?
LikeLike
It will not. The prerequisite of parsing an Excel file, whether in Flow or using Graph API, is that the data should be present in a table.
LikeLike
If we have excel files which don’t have tables. We cannot automate that process?
Is there any other way around to do something with those excels?
LikeLike
very helpful. Thanks!
I’m a beginner of PowerAutomate. It would be great if you share some basic concepts of flow.
LikeLike
It’s tough to summarize it here. Better to follow some online articles/post around the same and start using it. The layout of the Flow can be confusing at times, but once habituated, it becomes very easy. The key is to visualize the steps to solve the problem sequentially.
LikeLike
Hi Piyush – this was working well for me till few days back. Now the flow is continuously running in a loop. Unable to debug as flow is eventually cancelled. Did Skip count stop working?
LikeLike
No. everything seems to be working. Just double check if the exit condition of Do-Until is matched. Also, if there are too many rows in the excel then, it might take a while
LikeLike
I am trying to implement this – I have an error on Length function
Do you have this on you tube please!
(length is as collection?)
LikeLike
Length counts the value of the previous action.
“length(body(‘List_rows_present_in_a_table’)?[‘value’])”
This helps in determining if this is the last batch or not.
LikeLike
HI Piyush
I got the flow going successfully but nothing is happening
Only difference I see is function you have entered is in Red color mine is Blue
I entered true and false value by picking function in expression
(I created the flow 3 time still same
Any Advice Please!!!
LikeLike
Hi, Not sure what could be wrong there. But, I’ve exported the Flow here. If you’d like, you can import and compare the same.
If you do import, just make sure to update the configuration of the cards to match your setting.
LikeLike
Thanks
It will be better for everyone if you update the screen shots of the flow from template, I think there is a difference between post and template.😔
On the other hand share your expertise how to write them to SharePoint list with Date please
Thanks and appreciate sharing your flow template 👍👍👍
LikeLike
How we can update Excel attachment Data (Mail) in SharePoint Library file, if file is exist or create new file if its not?
LikeLike
If you want to copy a mail attachment file to a library then, you can also refer the this post.
LikeLike
If I try to use “List rows present in a table”, the flow fails saying “No table was found with the name ‘TableName’ even though I can open the Excel file and clearly see the table name.
LikeLike
Normally, the table names should appear automatically, in the drop down. You can try with another Excel file for testing. Maybe the table was not created properly in the Excel.
LikeLike
If I try to use the “List rows present in a table” my flow fails and says No table was found with the name ‘TableName’ when I can open the Excel file and clearly see the table with the correct name.
LikeLike
my value is dynamic from formular .some time value is error. please help to solve the problem
LikeLike
I’m sorry but, which value is dynamic? Do you mean to say that, the Excel file is dynamic?
LikeLike
Hi can you please share the flow
LikeLike
Let me check. Can you let you by next week.
LikeLike
I’ve exported the flow here. Be sure to update the configuration post import, to match your local setting.
LikeLike
willing to purchase it if it wont be shared for free.
LikeLike
Not required. We’re here doing our community service 🙂
I’ve shared the link above. Hopefully it’ll work this time!
LikeLike
Dear Mr Piyush thank you soooo much
LikeLike
Hi Piyush
could you elebrate syentex for Increment variable – allExcellRowsBy1 please
LikeLike
Hi,
So this is a dummy variable. I’m just demonstrating that we have all the Excel rows. I’m just incrementing this counter variable by 1, each time, an Excel row is processed. So, at the end, the value of this variable matches the number of rows in our Excel file.
In reality, inside the “Apply to Each” loop, you’ll get each rows of excel one by one. This is where, you should be doing you file processing logic.
LikeLike
please advice how did you increment all excel rows by 1 ?
LikeLike
We don’t need to increment the rows ourselves. “Apply to Each” automatically parses each Excel row one by one. I’m just incrementing a number variable by 1, each time a row is processed. So at the end, my counter variable will be equal to the total number of Excel rows.
This, as you can understand, is for the demo purpose only. In reality, inside the “Apply to Each”, you should be writing your logic for processing each row of the file.
LikeLike
Where would you put in an action to write each row to a sharepoint list? Ideally I’ll have one of these to populate the list and then I’ll need to rewrite it to take in updates as the excel file is updated and added to over time.
Thank you for this post and especially for making the exported flow available! I know you spent a lot of time on it and it is greatly appreciated.
LikeLike
If the excel has multiple worksheet, how can we parse only the required worksheet in flow
LikeLike
Data is parsed on the basis of Excel Tables. We can have ‘n’ number of sheets but the table names are unique across the sheets. When we use this action, it will present you all the table names present in your Excel across the sheets. Just select the appropriate table name.
LikeLike
Hi Piyush,
I imported your flow and only added an action to import the data from excel into my SharePoint list.
Unfortunately the flow keeps running even though it already has imported all the entries of the excel file. It just imports the entries over and over again.
Do you have an idea, what could be wrong with the flow?
BR
Christopher
LikeLike
Hi Piyush,
Thank you for this Flow. I have 48000 records in a xls can i use this Flow by updating “Top Count” from 5000 to 50000 . I need to update data from xls to SharePoint List.
LikeLike
Hi Piyush,
For the First Time, it will be working fine. But the second time it will load the duplicate rows. But my excel file doesn’t contain any duplicate rows.
Any Advice Please!
LikeLike
I m in a problem while creating a flow to add , update excel data into my existing SharePoint list. My excel file contains date column and i have changed my SharePoint column type as date and time as well. Still receiving an error called “type mismatch” which cant change data type as date/string . This keeps occurring in Get items block of SharePoint.
LikeLike
Hi Piyush,
I want to read the content from excel for all and copy into email body with format.
Could you please suggest to get content with format in email. Actually we tried but only content is copying and formatting is missing.
LikeLike
Hi Piyush,
Understand that in the step for “Apply to each” action need to be included.
Could you provide your advise the action on how to get the result for entire excel result?
LikeLike
I want to do the same, I want to get the excel content (summary) from one sheet and put it in the gmail body of mail. Can you help how u done it?
LikeLike
When I am dynamically picking up the excel File name from SharePoint connector it is giving error: ‘No table was found with the name ‘Table1’. when the same file is getting processed if I pass the file name manually (static)
LikeLike
Thank you very much!
How long does it usually take for you to run the flow? I got 27.000 records and as an action I write the excel rows into a sharepoint list. This takes about 17 hours… I wonder if there is something wrong or this is just this slow…
LikeLike
Hi Piyush ,
How to get the huge data(around 200000) from share point list and export it to excel ?
LikeLike
Trying to learn this. If I have a calculated formula in the excel table, can the results be used within a Flow? For example I want to capture characters off a field called Subject …. =MID([@Subject],17,6)
I am trying to use the results in a Flow step and it keeps appearing blank.
LikeLike
Nice, In same scenario How to parse CSV file ?
Can you please share with me.
LikeLike
Hi Pyush – many thanks for your help here. I successfully imported your flow and updated to a table in a spreadsheet I have. I’m wanting to use the data from each row to generate a Teams meeting, and from the above I should be adding this into the “apply to each” section of the flow. I’ve tried this (very new to PowerAutomate) but my flow fails to run. Yours – with only a modification to the file and table name – does run (but obviously it does nothing in terms of processing or output).
Any help would be gladly appreciated.
Thanks
Sean
LikeLike
Can I upload excel file within PowerApps. I want to user upload excel file. then the excel data must be shown with in gallery. then they can submit after submit it should store table.
LikeLike
How do I get Power automate to read email addresses from an excel sheet that I have prepared using XLOOKUP? Anytime I ask power automate to send email using the email address from the specified column, it comes back as NULL. I get error saying no information in the “To ” was found. However, when I manually enter an email address in the “To” field , the email get sent successfully. I think I have to somehow parse the email address from the spreadsheet to Power automate before I can use it but I can’t figure out how.. any ideas would be appreciated.
LikeLike
Thanks!!! Gran ayuda, con este flujo pude cargar a sharepoint un archivo de excel con 15000 filas.
LikeLike
How about the deployment of flow from one environment to other? Will flow take the document library using the name automatically, if it is moved from one environment to other, if the sharepointsite URL is parameterized?
LikeLike
I manage to use it on my use case, parsing a excel file and saving it as csv on a blob, but it is really slow (5hours for a xlsb file with 28 columns and 770 000 rows).
Is there any way to speed it up ?
LikeLike
Hi, I just found this page and I’m trying to create a flow and I’m lost. I get a bunch of junk emails in my junk email folder. I’m wanting to set up a flow to link to a excel spreadsheet that has certain words that if the from name/email address has that word then it’s automatically deleted. Do I put the words in a regular excel sheet or put them in a table? I just learned about flows a few minutes ago when searching to figure out how to do what I want to do.
LikeLike
I have a use case where the Excel file is not a static file (table design & table names inside are same). So, everytime someone uploads an Excel file, I need a certain data from the table. Is this possible in Power Automate to read dynamic files?
LikeLike